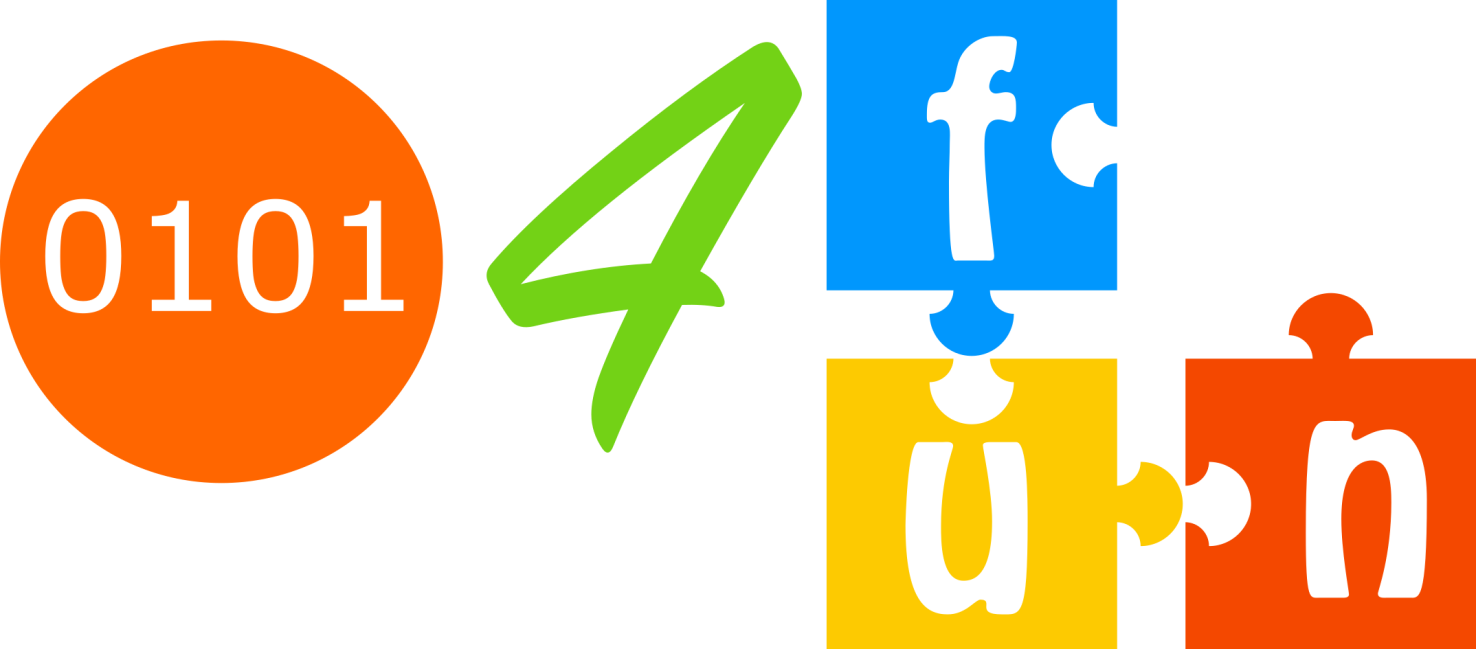In questo tutorial verranno spiegati i passaggi per connettere a Nextcloud e quindi a Raspberry Pi una sd card aggiuntiva per aumentare la capacità di archiviazione

Formattare l’unità esterna con file system EXT4 direttamente dal Raspberry Pi
Nel Raspberry Pi individuare l’unità esterna connessa, tipicamente sda, con il seguente comando
lsblk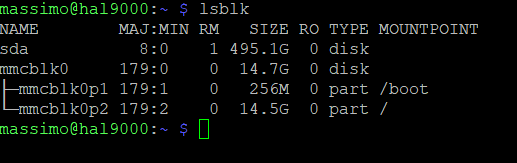
Un volta individuato eseguire i seguenti comandi per formattare l’unità
Attenzione il seguente comando eliminerà tutti i dati presenti nel disco esterno, quindi eseguire solo se si è veramente sicuri!
Si consiglia di formattare prima il dispositivo con programmi più intuitivi, per esempio Gparted su sistemi Linux
Creare una tabella delle partizioni GPT
sudo parted /dev/sdb --script -- mklabel gptN.B. sdb va sostituito con quanto riportato dal comando “lsblk”
creare una partizione EXT4 che occupa l’intero spazio
sudo parted /dev/sdb --script -- mkpart primary ext4 0% 100%Formatta la partizione su ext4
sudo mkfs.ext4 -F /dev/sdb1N.B. se il disco è riconosciuto come sdb creare la partizione sdb1
Verificare stampando la tabella delle partizioni
sudo parted /dev/sdb --script printCreare un directory nella cartella /mnt del Raspberry Pi dove verrà montato il dispositivo esterno
sudo mkdir /mnt/storageAbbiamo creato la cartella “storage” all’interno di /mnt
Montiamo il dispositivo esterno con il seguente comando
sudo mount /dev/sda /mnt/storageCambiamo i permessi di accesso con
sudo chmod 777 /mnt/storageN.B. sda va sostituito con quanto riportato dal comando lsblk
Una volta montato il disco esterno possiamo spostarci su Nextcloud e abilitare il supporto allo storage esterno
Andare nel menu Applicazioni, selezionare quelle disabilitate e attivare il modulo “external storage support”

Una volta attivato configurarlo andando nelle impostazioni di amministratore e configurarlo come segue:

Considerando che sul supporto è stato abilitato l’accesso completo (con chmod 777), si consiglia di usarlo solo per scopi di archiviazione personale